Hallo sobat.. kabar apa kabar apa? baik ya.. oke, pada pertemuan kali ini saya akan ngebahas mengenai editing. Jane ini juga bukan rahasia lagi sih tapi no problem ya sekali kali ngeshare hal editing gambar. Nah sebelum menuju ke rumah makan pembahasan saya yakin pasti kalian punya cara sendiri-sendiri buat ngerombak bagaimana hasil jepretan kalian menjadi wow dan enak dilihat. Apalagi dijaman sekarang ya.. banyak sekali aplikasi-aplikasi smartphone yang udah ngemudahin banget buat masalah editing. Ada Snapseed, Pixlr, Psx, dan lain sebagainya. Tinggal pilih effect jadi deh.. Sesimpel itu.. Tapi bukan berarti mengedit gambar lewat pc pake' photoshop atau lightroom ketinggalan jaman hloh ya, kalau menurut saya jelas pake' pc makin mantep lah.. yah walaupun pas lagi males nyalain pc pake smartphone juga. Wkwkwkw.. #Plakk..
Oke sob, jadi saya ini bukan ahlinya di bidang kayak beginian hanya sekedar bisa bisa dikitlah. Hehehe.. But, nggak ada salahnya kan saya berbagi yang dikit-dikit ini pada kalian?
Saat kita ngejepret gambar entah pake' kamera digital atau smartphone pasti hasilnya nggak 100% sama dengan apa yang kita inginkan, bener nggak sob? brightnessnya kurangkah, saturasinya kurangkah, atau malah terlalu ngejreengg.. saya pribadi juga awal-awal suka photography penasaran sama hasil jepretanya para master, kok bisa ya.. kok bisa ya.. pikirku dalam hati. Padahal settingan juga udah tak samain. Masak iya objek yang dijepret harus sama juga. Kalau master ngejepretnya di Maldives masak iya saya harus kesana buat belajar jepret doang, nggak lucu kan? mana mahal lagi. Hehehe.. usut punya usut ternyata oh ternyata.. editingnya juga dimainkan. Owalah...
Berubung saya juga malah muter-muter pake' lightroom saya kasih tutorial ngawurnya pake' photoshop aja ya sob, dan kayaknya kalian juga udah punya deh software yang satu ini di pc kalian. Kalau saya mah pake yang versi lawas #banget, tapi kalau kalian punyanya yang baru ya nggak masalah sih. Sama saja.. Oke, jadi langsung aja ya sob..
1. Ambil gambar yang ingin kalian edit
Silahkan masukan gambar yang ingin kalian edit didalam lembar kerja. Bisa kan ya? oke langsung loncat ke step berikutnya.
2. Kalau sudah buat copy layer dengan menggunakan tombol pada keyboard Ctrl + J, atau manualnya klik menu di task bar : Layer - Duplicate Layer - Ok.
3. Next step, klik Image - Adjustments - Shadow/ Highlight. Ohh iya, ini saya pake gambar lama, foto gunung Ungaran yang saya ambil di daerah Limbangan, dan kala itu settinganya kurang pas jadi terlalu gelap objeknya.
4. Next step akan muncul kotak dialog baru kayak gitu sob, nah kalau sudah jangan lupa centang Show More Options. Terus selanjutnya terserah kalian ya mau dirombak kayak gimana. caranya tinggal geser-geser aja itu Amount, Tonal Width, Radius dll. Soalnya tiap gambar beda-beda kebutuhanya, jadi ya disesuaikan sesuai selera kalian, subjektif yah..
Terus gimana masalah hasilnya? kalau saya bilang sih cukup memuaskan sob, bisa lihat gambar dibawah ini perbedaan yang sudah saya rombak sama yang belum.
Jauhh banget ya sob perbedaanya? nah nggak cuma sampai disitu yah sob, misalkan nih kalian udah otak atik tool box yang diatas tadi kok masih terasa kurang pas ya.. kalian bisa atur sendiri pencahayaanya lewat curves atau levels, kalau mau dikasih efek agak-agak biru/ kuning ya tinggal ditambahi sesuai selera.
Intinya adalah dalam hal editing itu selera kita, jadi nggak ada patokan harus gini harus gitu, yang penting enak dipandang dan nggak terlalu mencolok. Lah wong foto punya kita ya terserah kita dong mau kita edit kayak gimana, ya nggak sob? hehehe.. Oke, jadi itu dulu ya sob tutorial ngawur yang bisa saya share hari ini semoga bermanfaat dan maaf maaf kalau ada kesalahan, kan judulnya tutorial ngawur. Hehehe..
Oke sob, jadi saya ini bukan ahlinya di bidang kayak beginian hanya sekedar bisa bisa dikitlah. Hehehe.. But, nggak ada salahnya kan saya berbagi yang dikit-dikit ini pada kalian?
Saat kita ngejepret gambar entah pake' kamera digital atau smartphone pasti hasilnya nggak 100% sama dengan apa yang kita inginkan, bener nggak sob? brightnessnya kurangkah, saturasinya kurangkah, atau malah terlalu ngejreengg.. saya pribadi juga awal-awal suka photography penasaran sama hasil jepretanya para master, kok bisa ya.. kok bisa ya.. pikirku dalam hati. Padahal settingan juga udah tak samain. Masak iya objek yang dijepret harus sama juga. Kalau master ngejepretnya di Maldives masak iya saya harus kesana buat belajar jepret doang, nggak lucu kan? mana mahal lagi. Hehehe.. usut punya usut ternyata oh ternyata.. editingnya juga dimainkan. Owalah...
Berubung saya juga malah muter-muter pake' lightroom saya kasih tutorial ngawurnya pake' photoshop aja ya sob, dan kayaknya kalian juga udah punya deh software yang satu ini di pc kalian. Kalau saya mah pake yang versi lawas #banget, tapi kalau kalian punyanya yang baru ya nggak masalah sih. Sama saja.. Oke, jadi langsung aja ya sob..
1. Ambil gambar yang ingin kalian edit
Silahkan masukan gambar yang ingin kalian edit didalam lembar kerja. Bisa kan ya? oke langsung loncat ke step berikutnya.
2. Kalau sudah buat copy layer dengan menggunakan tombol pada keyboard Ctrl + J, atau manualnya klik menu di task bar : Layer - Duplicate Layer - Ok.
3. Next step, klik Image - Adjustments - Shadow/ Highlight. Ohh iya, ini saya pake gambar lama, foto gunung Ungaran yang saya ambil di daerah Limbangan, dan kala itu settinganya kurang pas jadi terlalu gelap objeknya.
4. Next step akan muncul kotak dialog baru kayak gitu sob, nah kalau sudah jangan lupa centang Show More Options. Terus selanjutnya terserah kalian ya mau dirombak kayak gimana. caranya tinggal geser-geser aja itu Amount, Tonal Width, Radius dll. Soalnya tiap gambar beda-beda kebutuhanya, jadi ya disesuaikan sesuai selera kalian, subjektif yah..
Terus gimana masalah hasilnya? kalau saya bilang sih cukup memuaskan sob, bisa lihat gambar dibawah ini perbedaan yang sudah saya rombak sama yang belum.
Jauhh banget ya sob perbedaanya? nah nggak cuma sampai disitu yah sob, misalkan nih kalian udah otak atik tool box yang diatas tadi kok masih terasa kurang pas ya.. kalian bisa atur sendiri pencahayaanya lewat curves atau levels, kalau mau dikasih efek agak-agak biru/ kuning ya tinggal ditambahi sesuai selera.
Intinya adalah dalam hal editing itu selera kita, jadi nggak ada patokan harus gini harus gitu, yang penting enak dipandang dan nggak terlalu mencolok. Lah wong foto punya kita ya terserah kita dong mau kita edit kayak gimana, ya nggak sob? hehehe.. Oke, jadi itu dulu ya sob tutorial ngawur yang bisa saya share hari ini semoga bermanfaat dan maaf maaf kalau ada kesalahan, kan judulnya tutorial ngawur. Hehehe..


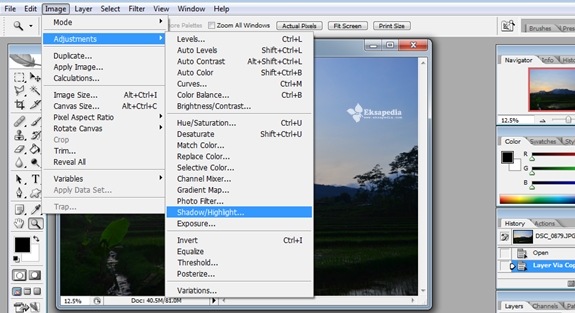
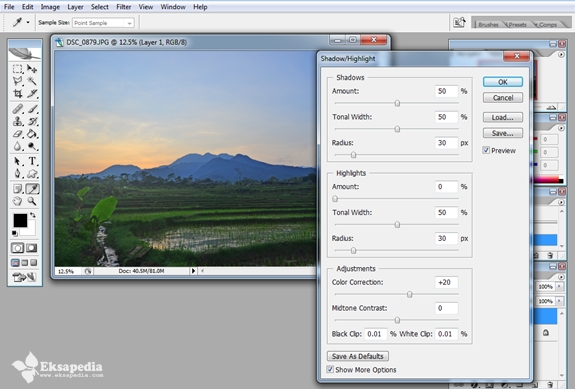

Posting Komentar